There are different reasons for the Android File Transfer not working issue. But what to do if you face that issue? How to rectify the situation? Don’t worry – in this article, we’re going to share with you tips for fixing.
Android File Transfer is a popular utility that lets you connect Android to Mac. However, sometimes, you may encounter malfunctioning as the AFT app has not been updated for many years. Besides that, starting from May 2024 downloading the Android File Transfer app directly from the official website is no longer possible. But if you already have it installed and the error message “Android File Transfer can’t access device storage” sounds familiar to you, keep reading. We’ve put together some troubleshooting tips for fixing these annoying issues in this article.
What causes “Android file transfer can't access device storage” issue
When you try to transfer files, you may receive the error message “Android file transfer can’t access device storage” and such messages are really annoying. Let’s see why this happens and consider the 5 most common reasons:
Faulty or non-supporting USB cable. The USB cable you are using may be damaged or may not support file transfer at all.
File transfer feature disabled. When connected to the phone, choose “File transfer” in the phone Notification section.
Damaged USB ports. Broken USB ports may also cause malfunction.
Incompatible applications. If you are using Samsung, the Samsung Kies or Samsung Smart Switch apps may interfere with proper working.
6 Tips to fix Android File Transfer Mac can’t access device storage
As you can see, there are a lot of reasons why file transfer might fail. And it’s really annoying when something goes wrong. But don’t despair, the good news is that there are tips you can follow to fix the Android File Transfer not working problem and get your files transferred to the computer.
Inspect the USB cable and Mac’s USB port. Sometimes a faulty USB cable or its incorrect connection can be the reason why Android File Transfer can’t access device storage. Check your USB connections for damages. You can use another cable and see whether it fixes the problem.
Ensure your phone is set to File Transfer Mode. So, you have checked the USB cable and port and everything is OK with them, but the issue still exists. When connecting devices, don’t forget to select the “File transfer” option on the phone’s Notification section.
Update Android and Mac software. If you are using an OS below the required one, it may cause Android File Transfer to not work. For seamless file transfer between devices, you need to update your Android and macOS software.
Restarting your Mac and Android. If Android File Transfer not working Mac users can try restarting the device. Try turning off your phone and computer and then turn them back on.
Activate USB debugging. You can try enabling USB debugging, which is a developer mode for Android that unlocks options hidden behind the developer. For this, go to your smartphone settings and click About phone. Then find the Build number and tap it to turn on Developer options where you can select USB debugging.
Uninstall Smart Switch and Samsung Kies. As we mentioned before, these apps may also cause your Android not connecting to Mac. In case you have Samsung Kies or Smart Switch installed on your Mac, uninstall them.
MacDroid is the best Android File Transfer alternative
Although Android File Transfer is popular, it hasn’t been updated in quite a while. If you encounter Android File Transfer not working, you can opt for an alternative solution – MacDroid. It is software for macOS that allows you to connect Android phones and Macs wirelessly or via USB, thereby making file transfers faster and more convenient.
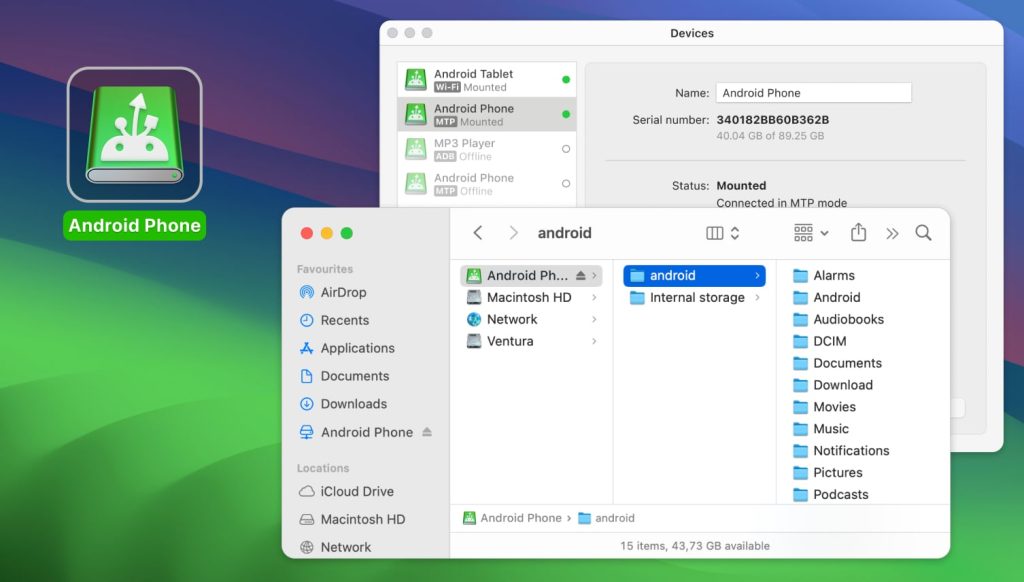
Once connected, you will get access to the Android files from your Mac and will be able to transfer photos, music, videos and entire folders between devices. With MacDroid, you’ll save plenty of time.
MacDroid offers three modes for connecting devices. MTP refers to a single-operation mode and is an easy way to mount your Android device. Android Debug Bridge (ADB) mode is faster and more efficient for transferring files and is suitable for more advanced users. It also unlocks access to your device’s system files. A wireless connection mode is also available. All you need is to connect your Android device and Mac to the same Wi-Fi network.
The process of transferring files using MacDroid is straightforward. Here is a step-by-step guide on how to connect Android and Mac.
How to connect Android and Mac with MacDroid
1. Download and install MacDroid on your Mac according to the installation prompts.
2. Launch the MacDroid app on your computer and connect your Android device to your Mac using a USB cable or proceed to the next step if you choose a wireless connection.
3. Select one of the available modes: MTP, ADB, or Wi-Fi.

4. Next, give Mac access to your Android files following the instructions in the app.
5. That’s all! Once your devices are connected, you can start transferring files.
MacDroid ranks among the best Android File Transfer alternatives for Mac. It quickly moves files and entire folders between devices in both directions. In addition, the app offers extended functionality including Finder integration, three transfer mode options, and lets you edit Android files right on your Mac without actually copying them to the computer.
By choosing MacDroid as your file transfer assistant, you can transfer everything you need from videos and photos to documents.
Alternatives to Android File Transfer are:
| Top features | MacDroid | Dr.Fone | TunesGo | Vibosoft Android Mobile Manager | MobiKin Assistant for Android | OpenMTP | Phone Mechanic |
| Support for MTP-compatible devices | |||||||
| Files’ preview thumbnails when working with MTP devices | |||||||
| File/Folder transfer | partially | partially | partially | ||||
| Connect via Wi-Fi | |||||||
| Finder integration | |||||||
| On-the-phone file edit | |||||||
| Requires a module installed on Android | |||||||
| Support for the latest Android versions | |||||||
| Price | $1.67/mo | $39.95/year | $39.95/year | $39.95 | $29.95/year | free | $14.99/year |
When trying to connect Android and Mac, sometimes you may get error messages, such as Android File Transfer no Android device found or Android File Transfer can’t access device storage. If this happens to you, you can try to fix these issues following the troubleshooting steps we described above.
Alternatively, you can check out an alternative app like MacDroid, which is a great solution for transferring files between Mac computers and Android devices. It’s easy to use and move files smoothly and without issues.
Frequently Asked Questions
To access device storage on Android, you’ll need to open the Files app on your Android phone. Here you’ll see categories including images, documents, etc, as well as options like internal storage and SD card.
Once you connect your Android to the computer via USB, you should unlock your Android device and select “File transfer” in the pop-up window on your Android. If you are a Mac user, you’ll need to install the third-party app to establish the connection between devices. Otherwise, you will face Mac not recognizing Android issues.
Just unlock your Android device, swipe down from the top of the screen and tap the USB settings notification. Then a pop-up will appear where you can select the connection mode. Choose “Media device (MTP)”.
If Android File Transfer is not working and your Android phone won’t connect to computer, you can use troubleshooting steps like checking the USB cable for damages, updating software, uninstalling some incompatible apps, etc. After all, besides Android File Transfer, there are plenty of alternatives. For example, you can try MacDroid to transfer files between Android and Mac.

