In most cases, when you connect Android device to Mac, you rely on Android File Transfer. However, sometimes you may face an issue when the app can’t connect your phone to your Mac, making the file transfer process problematic. Knowing the reasons why Android File Transfer not working can save you time and effort. In this article, we have gathered the most common causes, as well as provided troubleshooting and fixes, for your efficient and trouble-free file transfer between Android and Mac.
Why Android File Transfer cannot connect to device
To better understand why Android File Transfer can’t access your device storage, you should know the possible reasons why it happens. This way, you will know what you need to do next to solve this issue. Below, we have listed the most common reasons:
- Damage and malfunction of USB cables and ports.
- File transfer or USB debugging mode on your phone is disabled.
- Сompatibility issues due to file transfer and third-party apps ( existing and installed) both on your phone and Mac.
- Issues with the operating system of your Android or Mac.
- Buggy Android File Transfer installation.
For your convenience, we have gathered some troubleshooting steps that can help solve this issue. Continue reading.
How to fix Android File Transfer not working on Mac
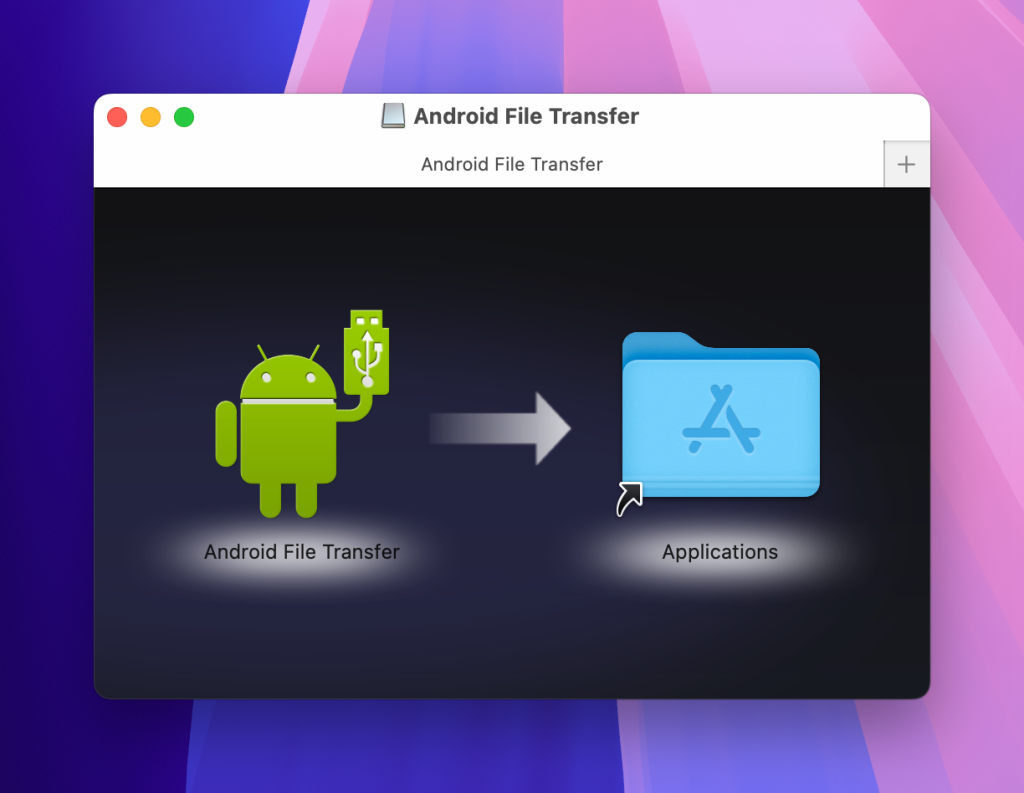
1. Physical troubles with the USB cable and port
Check USB cables
One of the most widespread reasons why Android File Transfer doesn’t work lies in the USB cables you use. Make sure you are using a cable in good condition; this means that the cable shouldn’t have any visual damage and shouldn’t be loose. If not, try replacing it with another USB cable and check if it works. Besides, make sure you are using the proper cable for file transfer and not the one that can only charge the phone.
Check the USB ports on your Mac
If you have already replaced the cable with a new one and the problem persists, check your Mac’s USB port. Make sure there is no dirt or dust as well as no visual damage. Alternatively, try using another USB port to check whether the issue remains.
2. Setup problems
Enable file transfer on Android device
If the USB cable is fine but you still get the no Android device found Mac message, then you should check your file transfer settings. Check file transfer settings on your device when you connect it to the Mac. A pop-up should notify you that a USB cable is connected asking how you want to use it, and you should select the option “File transfers.” That could fix it!
Allow USB debugging
Sometimes the solution to the problem of transferring files between Android and Mac may be that you need to allow USB debugging. This is a setting that opens a developer mode to facilitate access to your Android. To do this, you go into Android settings and click “About phone.” Then navigate to the ‘build number’ (it varies depending on the device), and tap the build number until you get a message that you are a developer!
3. Software problems
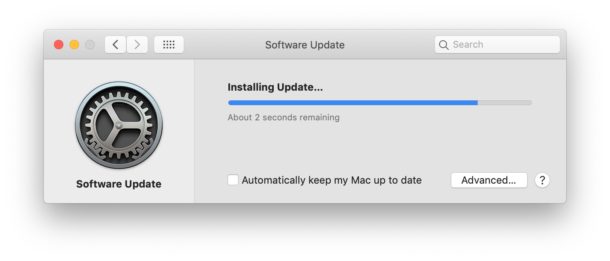
Update your software (macOS and Android)
Another possible reason for Android File Transfer Mac not working could be that you need to update your software. Check your Android device and Mac for software updates you may need. If there are updates, install them, and see if Android File Transfer starts working with updated software. Having the latest operating system is important for functionality of many apps.
Reboot your devices (Android and Mac)
Still no luck? Maybe it’s time to try the old faithful reboot. Restart your Android and your Mac. Sometimes a hard shutdown and restart can correct glitchy behavior. Devices and computers need a rest and reset every now and then. If you haven’t shut your Android or Mac off in a while, try this and open Android File Transfer to see if it works
Reinstall the Android File Transfer app on Mac
If these haven’t worked, and you’re still dealing with the Android File Transfer not working Mac users may want to re-installing the app. That means you need to uninstall Android File Transfer on your Mac and then reinstall it. Sometimes that reset can fix glitches in the software. It’s worth testing if you want to make Android File Transfer work.
Uninstall Samsung Kies or Smart Switch apps
If you have Samsung, the possible reason why your Mac won’t recognize your Android phone could be caused by Kies or Smart Switch, which are apps for managing files. These apps can sometimes block connection in Android File Transfer, so you may be able to solve the problem by uninstalling them. Locate Kies or Smart Switch app in settings > applications and select ‘Uninstall’.
Disable Antivirus Software
If you are using any third-party antivirus app on your Mac, you are also in a risk group why Android File Transfer may not work on your Sequoia, Sonoma, or any macOS you use. Try disabling the app temporarily to see whether the issue still persists. For this, go to the Menu bar on Mac and locate your antivirus app icon. Right-click it, and from the drop-down menu choose the option like “Disable” or “Stop”.
Use Android File Transfer Alternative
One easy solution if Android File Transfer isn’t working is to find a better app! Android File Transfer is popular but hasn’t been updated in years. As a result, many users trying to connect their device get the message “No Android device found on Mac”. Instead, try MacDroid to transfer files.
MacDroid is a powerful Android File Transfer alternative designed for simple data transfer between Android and Mac. It allows you to transfer photos, videos, music, folders, and more from Android devices to Mac and vice versa. Best of all, the app works with all Android and MTP devices, so you just need one app to connect and manage them effortlessly on your Mac.
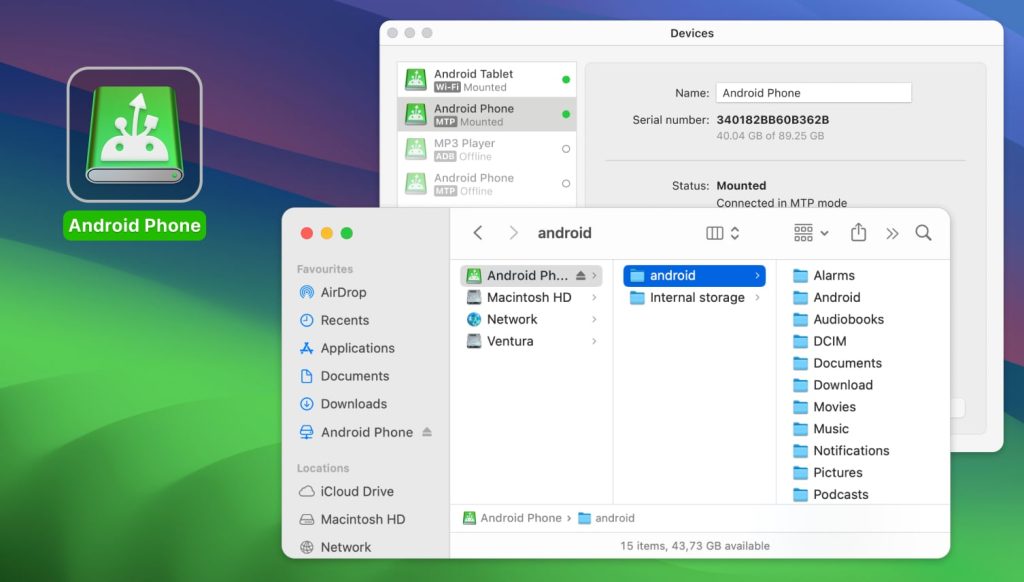
Below we’ll describe how to transfer files from Mac to Android via MTP mode, however, MacDroid isn’t limited here and offers two more modes, namely:
ADB mode in which Mac gets total access to the Android without having to send messages to get permission, which makes file transfer faster. This mode requires a couple of extra steps. Check the guide by following this link.
Wireless mode in which you don’t need any cables in order to connect your devices and perform file transfer. However, make sure your devices are connected to the same Wi-Fi network. Detailed guide can be found here.
To transfer files from Android to Mac using MacDroid, follow these steps:
1. Download and install MacDroid on your Mac. You just need to follow the simple install prompts to get started.
2. Connect Android to Mac with a USB cable, open MacDroid on your computer and open “Devices” in the menu.
3. For a simple file transfer, select MTP mode. MTP is single-operation mode for file transfer that lets your Mac access files on your Android as if it was an external hard drive. The computer and device send messages back and forth to give Mac access to files on the Android.
4. Once you select MTP mode, you may have to allow File Transfer on your Android. You should see your Android device appear in the Device menu on your Mac.

5. Now they are connected with your device mounted in MTP mode. Go to the Finder on your Mac and select your Android device in the menu. Here, you will see all the files and folders on your phone. You can simply drag and drop or copy and paste files you want to transfer to your Mac!

Use Google Drive
For those who don’t want to bother with third-party apps, another alternative way of transferring files from your Android phone to a Mac is the well-known Google Drive. It comes preinstalled in every new Android phones, and almost every Mac user has a Google account. This way of transferring files between devices is quite simple and doesn’t require a lot of effort. Select the file on your Android device and upload it to your Google Drive on your phone.
On your Mac, go to the web version of Google Drive and download files from there. However, this method works only if you have access to the Internet. For those who want to elevate their use of cloud storage beyond the basic Google Drive app, we recommend checking out Commander One – a dual-panel file manager with support not only for cloud storages but also for Android, iOS, and MTP devices. Additionally, CloudMounter for Windows/Mac – a cloud manager that integrates cloud storages directly into Finder, allowing you to manage online files as if they were on your computer’s hard drive.
Popular Articles
Frequently Asked Questions
If Android File Transfer is not working and you can’t connect Android to Mac, you can try troubleshooting steps like restarting your device, updating software, updating drivers, reinstalling the app, and more. For those who don’t like troubleshooting, there’s the option to use another app like MacDroid to easily transfer files between Android and Mac. MacDroid is a trusted, secure alternative that does what Android File Transfer does and more.
To enable file transfer on an Android, you can simply connect the device via USB to the computer you want to sync with and select ‘File Transfer’ in the Android system pop up window that appears. Apple users could get a message indicating no Android device found Mac and may need an app to facilitate connection since they run on different operating systems.
Because Mac and Android run on different operating systems, you may need a special software to get the Mac to recognize the device. If you have an app like Android File Transfer but still have issues with Android not connecting to Mac, you may need to troubleshoot to see why it isn’t connecting. You could also try using a different app like MacDroid or others available to download for how to connect Android to Mac.
To enable MTP mode on Android, you will first need to connect the Android to Mac or PC computer. Then the Android system may ask how you want to connect via USB and will usually list File Transfer or Media Transfer Protocol as an option.

