If you’ve ever tried to transfer files from Android to Mac, you know how challenging the process can be. Even when using dedicated software from your phone’s manufacturer, connectivity issues between these devices often arise. If you want to know how to transfer files from Android device to Mac without a huge hassle, you’ve come to the right place. This article covers several methods to make file transfer from Android to Mac simple and effortless.
USB method: Transfer files from Android to Mac using MacDroid
For years, Android File Transfer was the go-to solution for connecting Android devices to Mac. Developed by Google, it was designed to facilitate file transfers between the two platforms. However, the app has recently been discontinued. Visiting https://www.android.com/filetransfer/ now redirects users to the new Quick Share app – a wireless transfer solution for Android and Windows users.
Fortunately, alternative Android transfer apps for Mac, such as MacDroid, provide a fast, secure, and straightforward way to move files from Android to Mac. Simply connect your Android device to your Mac with a USB cable, and you can back up your photo gallery, contacts, and more in just a few clicks!
Whether transferring files from Android to Mac or vice versa, MacDroid lets you choose between MTP or ADB mode. This guide covers the steps for both methods.
How to Send Files from Android to Mac using MTP Mode
MTP, or Media Transfer Protocol, is a method developed to streamline the transfer of audio and video files. It is supported by all Android devices and most operating systems, making it an ideal tool for quickly moving files.
Follow these steps to easily establish an MTP connection between your Android and Mac devices:
1. Add MacDroid to your Mac.
2. Connect your Android device using the standard USB cable.
3. Select MTP mode in MacDroid. Your phone should now appear under the “Device list.”
4. Hit “Next” and your phone will soon open a window where you need to select “File transfer.” After doing so, you should see your phone in the “Device list”, ready to be mounted.
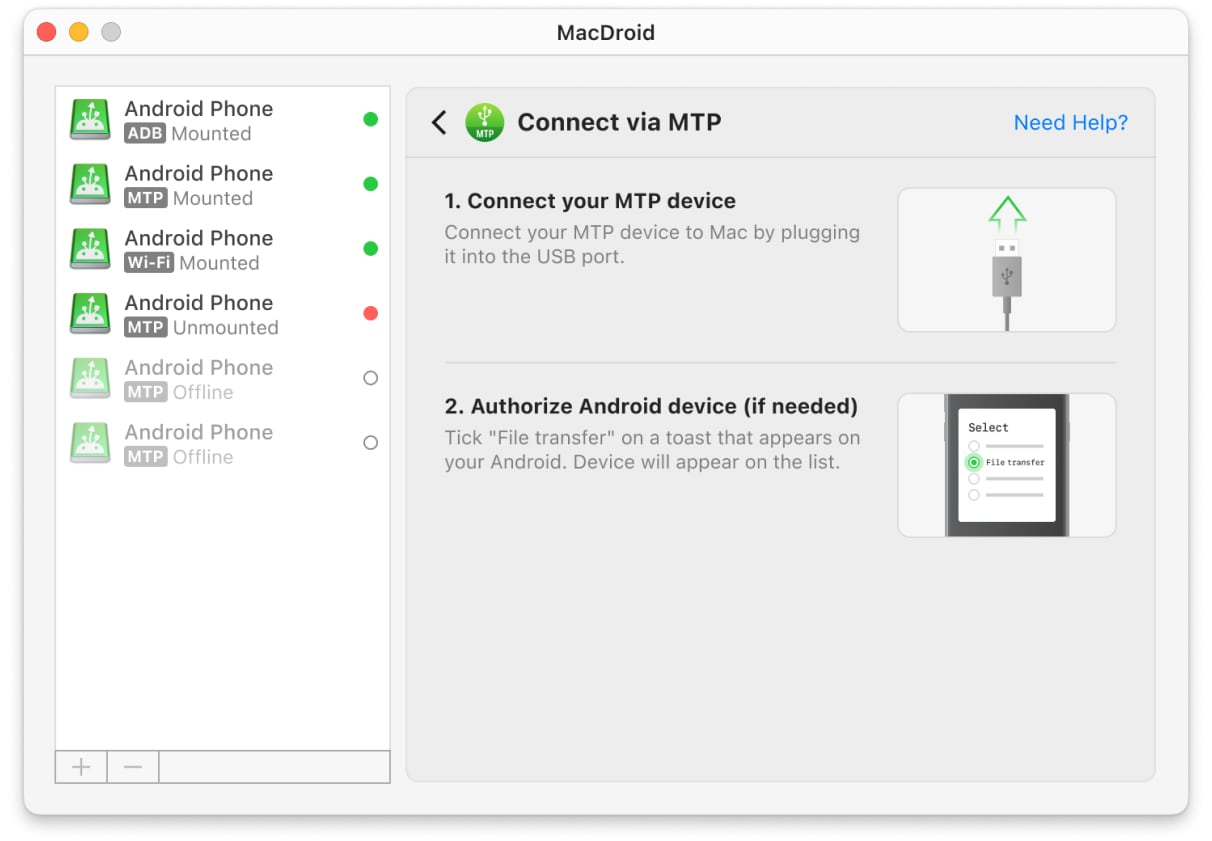
5. Click on it, then click “Mount” to create the connection. You can now transfer data from Android to Mac.
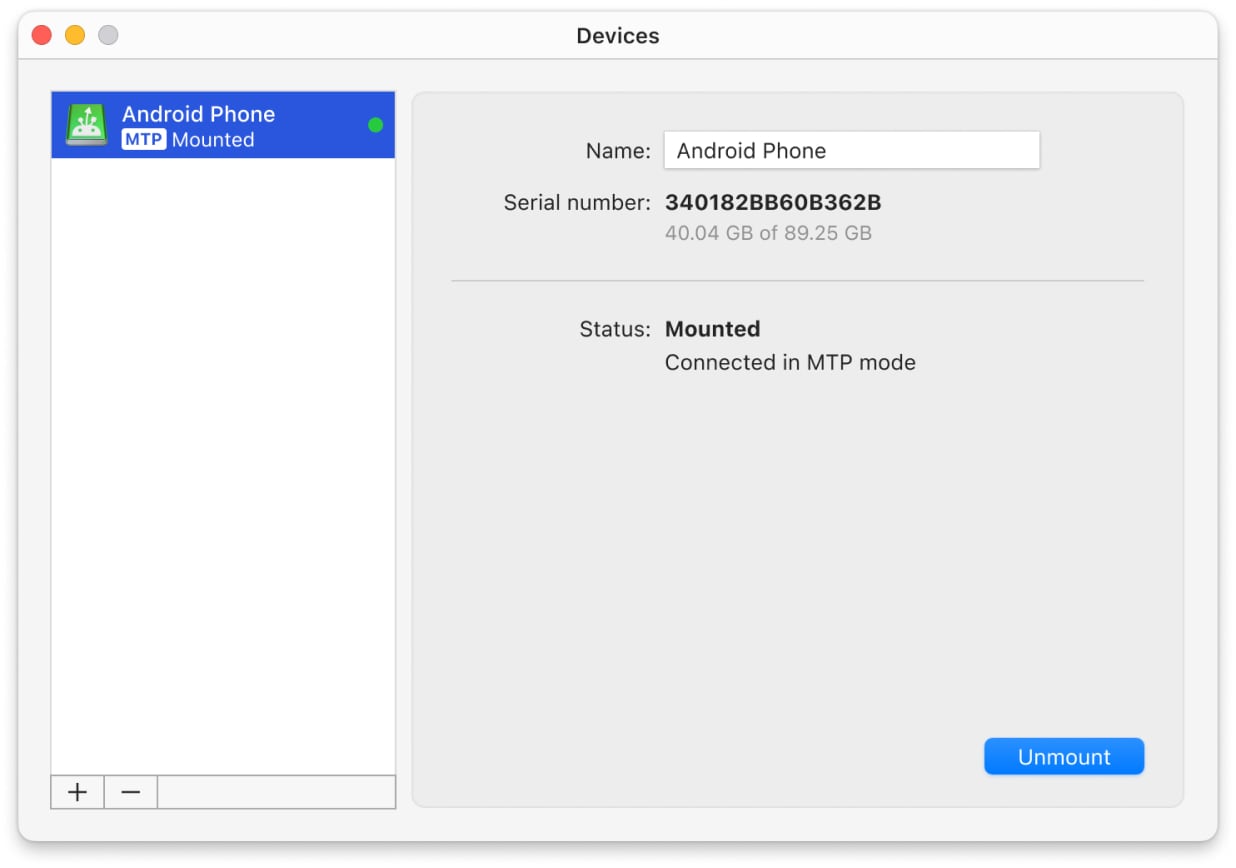
Wireless method: Wi-Fi mode
MacDroid also enables wireless connections between your Android device and Mac, allowing users to transfer files effortlessly without the need for a USB cable.
Transfer Files from Android to Mac Wirelessly
1. On your Android device, go to “Settings” > “About phone” and tap the build number seven times to enable Developer options.
2. In “System Settings,” turn on “USB debugging.”
3. Open MacDroid on your Mac, switch to Wi-Fi connection mode, select the option matching your Android version and follow the on-screen instructions to pair your devices.
Alternatives Wireless Ways: Cloud Storage Services
Cloud storage services make transferring files simple and hassle-free. Simply upload your files to the cloud drive from your phone, then download them easily on your computer later.
Popular services like Dropbox, Google Drive, and Amazon Drive let you store a variety of files online and access them from anywhere with an internet connection. You can use a web browser to upload files from Android to Mac and manage your cloud storage or opt for desktop clients to enjoy a more seamless and efficient experience.
Google Drive
Google Drive is a free cloud service from Google that lets you store, sync and share and copy files easily. You can also use it to create documents, spreadsheets, and presentations. It offers 15 GB of free storage, shared across Google Drive, Gmail, and Google Photos, making it a powerful tool for managing your files.
Dropbox
Dropbox provides 2 GB of free storage, perfect for light file storage and sharing. It allows you to sync files across devices, collaborate on documents, and share files. Upgrading to a paid plan unlocks more storage and advanced features.
Amazon
Amazon gives you 5 GB of free space for photos, videos, and documents. You can access your files from any device with internet access. Amazon Drive lets you sync and share files. It also offers features like automatic photo backup and integration with Amazon Photos for managing photos and videos.
Bonus Tip: Use file manager with MTP support
For advanced file management, consider using file managers that support MTP devices. One popular option is Commander One, which expands your capabilities when working with files.
Commander One is a dual-pane file manager, packed with powerful features such as MTP device support, cloud storage integration, and FTP connections. With Commander One, you can easily access the data on your cameras and Android devices in MTP transfer mode. This software lets you browse files on your devices using your Mac, or transfer them between your Mac and device.
Conclusion
We’ve listed several methods to transfer files from Android to Mac, including USB, Wi-Fi, and cloud services. You can try each option and choose the one that best suits your needs, or explore other alternatives. These methods also work for transferring files from Mac to Android, though some may require a paid Pro version.
Frequently Asked Questions
You can connect Android to Mac with a USB cable and then you have options for transferring files that could include downloading a dedicated software or using a cloud service. If you cannot get your Mac to recognize your Android when you connect with USB, you may need an app to help them communicate.
To transfer files from your Android device to a Mac, you may need to use an Android file transfer app that will allow the different operating systems to communicate. An app opens access to files on your device from your Mac, so you can transfer music, videos, pictures, files, folders, and more between computer and device. You can also use a cloud service, although it requires some extra steps. Moreover, you can use your Mac with dedicated software to transfer files from one Android to another.
If you want to transfer photos from Android to Mac, you can use an Android file transfer software like MacDroid to give your computer access your device’s photo gallery. Then you can simply select the photos, videos, and folders you want to transfer to your computer. Alternatively, you can upload the pictures to a cloud service like Google Photos and download them to the Mac, but this can become tedious.
How you use Android File Transfer depends on whether you are transferring between Android and PC or Android and Mac. Options for how to transfer files from Android to PC are varied — from using the app and a USB cable to using your Google Account. For Mac, you need to download the app on your computer, connect your Android via USB, and select ‘File Transfer’ on your phone.
For years many people chose Android File Transfer for Mac as their go-to choice for connecting their device to their computer. It is a safe and secure app developed by Google, but it has not been updated for years, which could mean there are vulnerabilities and glitches in the app. To ensure your files are secure, you may consider using a more updated app like MacDroid that is regularly upgraded.
Android File Transfer may present many glitches when you try to connect your Android phone to a Mac. For example, the file transfer settings might prevent the connection between the two devices. To avoid such situations, use MacDroid and you will never face any issues.

